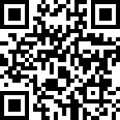屏幕录制,看似简单但熟练的操作,常常使许多新手朋友感到困惑。搜索后,我只是找不到“启动记录”的宝藏按钮?不用担心,今天我是您的寻宝地图,它将帮助您了解设置屏幕录制的5种方法,以便您可以在几秒钟内更改为屏幕录制到屏幕录制主!准备好,我们将开始一个激动人心而有趣的屏幕录制旅程!
设置屏幕录制的第一个技巧:打开QQ记录
QQ是陪伴我们多年的聊天软件,实际上具有内置功能强大的屏幕录制功能。如何打开屏幕记录功能?操作步骤如下:
步骤1:打开QQ,选择一个聊天窗口,单击功能栏中的“+”登录,查找并单击“屏幕记录”选项。
步骤2:选择记录范围,全屏,指定的窗口或自定义区域,然后单击“开始录制”。录制完成后,单击“停止”按钮,视频将自动保存到您的计算机上,并可以直接发送给朋友或组聊天。不是很方便吗?
注意:但是,在QQ屏幕上记录的视频质量可能不够高,并且在QQ记录期间需要维护网络条件,否则可能会记录录制。
设置屏幕记录的第二个技巧:使用数据青蛙屏幕记录软件
在哪里设置屏幕录制?接下来,关键点在这里! Data Frog屏幕录制软件(该应用于计算机屏幕录制)功能强大且易于操作。它支持录音,游戏录制,视频录制和其他模式。此外,它还具有内置的高级功能,例如视频编辑和添加特殊效果,使您可以创建辅助内容。数据青蛙屏幕录制软件的界面简单明了,新手可以快速启动。选择它以将您的屏幕录制体验提升到一个新的水平!
使用数据青蛙屏幕记录软件的步骤:
步骤1:在哪里设置屏幕录制?首先单击计算机上的数据青蛙屏幕录制软件,然后转到“录制模式”选项以选择所需的录制模式。本文以“视频录制”为例。
步骤2:选择软件中的录制区域和音频源后,您也可以根据需要打开水印记录。设置所有设置后,单击“ REC”按钮以开始录制视频。
注意:选择“扬声器”以记录内部音频源;选择“麦克风”以记录外部音频源。
步骤3:录制完成后,我们可以使用该软件随附的“高级编辑”后编辑工具。在“高级编辑”中,我们可以快速细分视频,添加视频特殊效果等。
设置屏幕录制的第三个举动:start xbox
Windows中的内置Xbox助手也是一个很好的屏幕录制工具。如何设置屏幕录制?操作步骤:
步骤1:按快捷键“ Win+G”,将出现Xbox。接下来选择捕获选项。
步骤2:在页面上,您需要记录,请按“记录”按钮开始录制。录制完成后,您可以在捕获中找到并查看屏幕录制文件。
注意:Xbox无法记录计算机桌面,并且录制的视频文件可能相对较大,这不利于存储和共享。
设置屏幕录制的第四个技巧:单击织布机
Loom是支持屏幕,相机和麦克风录制的工具,它更适合需要详细演示软件或共享多媒体内容的人。它支持录制内部音频,记录的内容将自动保存到云中,并且可以立即与他人共享生成的链接。
但是,由于Loom是一种在线录制的方法,因此可能会在录制过程中发生弹出窗口,并且网络差会直接影响录制效果。
设置屏幕录制的第五个技巧:使用Camstudio
Camstudio是一种免费的开源屏幕录制软件。尽管它的功能不如Data Frog屏幕录制软件那么全面,但它足以满足某些基本的屏幕记录需求。
但是,与一些专业的视频编辑软件相比,Camstudio的编辑功能相对有限。录制完成后,用户可能需要使用其他软件来执行进一步的编辑和处理。
在“寻宝”之后,我相信您已经掌握了5个主要文物的屏幕录制秘密,从现在开始,屏幕录制的道路将不断结构!无论是QQ的便利性,专业数据青蛙屏幕录制软件,Xbox录制的游戏模式,Loom的云存储共享,还是开源和免费的Camstudio,您都是通往屏幕的道路上的右手助手记录。下次有人问“屏幕录制的设置在哪里?”您可以自信地说:“ HMPH,我手里有五个神奇的工具。屏幕录制?这是一块小菜一碟!”请记住要分享此屏幕录制秘密给更多的朋友,让他们加入屏幕录制大师的队伍!下次见,继续探索更多有趣的计算机技能!
以前的建议:
帧速率是什么意思?一篇简单易于理解的流行科学文章
5个视频录制软件共享以帮助您轻松入门
如何解决打开笔记本电脑蓝屏的问题? 3动作以使其快速完成!